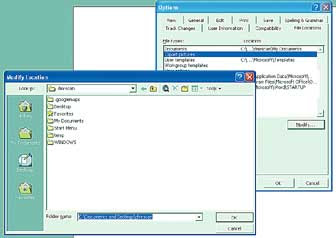
விண்டோஸ் ஆப்பரேட்டிங் சிஸ்டம், சில ஆண்டுகளாக நமக்கு வசதிகளைக் கூடுதலாகத் தரும் நோக்கத்தில், சில போல்டர்களை உருவாக்கித் தருகிறது. அவற்றில் "My Pictures" மற்றும் "My Music" ஆகியவை குறிப்பிடத்தக்கவை. இவை நம்முடைய டிஜிட்டல் படங்களுக்கும், பாடல்களுக்குமானவை. ஆனால் சிலருக்கு நாம் நம் விருப்பப்படும் வகையில் வேறு பெயர்களில் போல்டர்களை உருவாக்கி, படங்களையும் பாடல்களையும் சேவ் செய்து வைக்கலாமே என்று எண்ணுவார்கள். இவற்றை நிரந்தரமாக நீக்கவும் விரும்புவார்கள். அவர்களுக்கான வழிகளை இங்கு காணலாம்.
சில இணைய தளங்களில் இவற்றை நிரந்தரமாக நீக்க, ரெஜிஸ்ட்ரியில் மாற்றங்களை மேற்கொள்ளுமாறு தகவல்கள் உள்ளன. ஆனால் இதில் சிக்கல்கள் ஏற்படுவதாகவும் தெரிவித்துள்ளனர். வேர்ட் போன்ற புரோகிராம்கள், இந்த போல்டர்களைத் தேடுகையில் இவை கிடைக்கவில்லை என்றால், சில நேரங்களில், பைல்களை சேவ் செய்வதில் பிரச்னைகள் ஏற்படுகின்றன.
நீங்கள் முதல் முதலாக வேர்ட் தொகுப்பை இன்ஸ்டால் செய்திடுகையில், உங்களுடைய கிராபிக்ஸ் பைல்களுக்கு, வேர்ட் "மை பிக்சர்ஸ்' போல்டரைத்தான் தொடக்க நிலை இலக்காக அமைத்துக் கொள்கிறது. நீங்கள் இன்ஸெர்ட் மெனு சென்று Pictures என்பதனைத் தேர்ந்தெடுக்கையில், விண்டோஸ் மை பிக்சர்ஸ் போல்டரைத்தான் தேடும். நீங்கள் ரெஜிஸ்ட்ரி மூலம் இந்த போல்டரை அழித்திருந்தால், வேர்ட் நீங்கள் இன்ஸ்டால் செய்கையில் ஏதோ தவறு செய்துவிட்டதாக எண்ணி, இந்த போல்டரைத்தானே உருவாக்கித் தரும்.
அப்படியானல், இதற்குத் தீர்வு தான் என்ன? வேர்ட் தொகுப்பிடம் "நான் பிக்சர் என்பதைத் தேர்ந்தெடுத்தால், இந்த மை பிக்சர்ஸ் போல்டரைத் தேடாதே' என்று அறிவிக்க வேண்டும். ""வேறு ஒரு போல்டரில் தேடு'' என்று சொல்ல வேண்டும். இதனை எப்படி மேற்கொள்வது என்று பார்ப்போம்.
1. டூல்ஸ் (Tools) மெனு விரித்து அதில் ஆப்ஷன்ஸ் (Options) என்பதைத் தேர்ந்தெடுக்கவும். வேர்ட், ஆப்ஷன்ஸ் டயலாக் பாக்ஸினை உங்களுக்குக் காட்டும்.
2. இதில் File Locations என்ற டேப் தேர்ந்தெடுக்கப்பட்டிருப்பதனை உறுதி செய்திடவும்.
3. அடுத்து Clip Art Pictures என்ற ஆப்ஷனைத் தேர்ந்தெடுக்கவும்.
4. இங்கே Modify என்பதில் கிளிக் செய்திடுக.
5. இப்போது வேர்ட் Modify location என்ற டயலாக் பாக்ஸைக் காட்டும். இங்கு கிடைக்கும் கண்ட்ரோல் டூல் கொண்டு, வேறு ஒரு போல்டரைத் தேர்ந்தெடுக்கவும். வேர்ட் தேடக் கூடிய போல்டராக, இந்த போல்டர் இனி அமையும் என்பதால், கவனத்துடன் தேர்ந்தெடுத்து, அதனை நினைவில் வைத்துக் கொள்ளவும்.
6. பின் ஓகே, அடுத்து குளோஸ் பட்டன்களில் கிளிக் செய்து வெளியேறவும்.
இதில் மூன்றாவதாக Clipart Pictures என்பதைத் தேர்ந்தெடுத்ததற்குக் காரணம், பைல் ஒன்றில் நாம் படம் ஒன்றை இன்ஸெர்ட் செய்திடுகையில், இந்த கிளிப் ஆர்ட் படங்கள் உள்ள போல்டரை, வேர்ட் தேடித் தர வேண்டும் என்பதுதான். ஆனால், கிளிப் ஆர்ட் படம் ஒன்றை இன்ஸெர்ட் செய்திட முயற்சிக்கையில் இந்த போல்டர் திறக்கப்படாது.
இதில் வேடிக்கை என்னவென்றால், நீங்கள் கிளிப் ஆர்ட் போல்டரை அமைக்காவிட்டால், வேர்ட் தானாகவே மை பிக்சர்ஸ் போல்டரைத்தேடும். அதாவது, இங்கு வேர்ட் தானாக, அமைக்கப்பட்ட நிலையில் தேடும் மை பிக்சர்ஸ் போல்டருக்குப் பதிலாக, வேறு ஒரு போல்டரை நாம் அதற்கு அமைத்துத் தருகிறோம்.
"My Music" போல்டரைப் பொறுத்தவரை, வேர்ட் தொகுப்பில், அது எந்த வகை பைலுக்கும் டிபால்ட் போல்டராக வரையறுக்கப்படவில்லை என்றே தெரிகிறது. மற்ற புரோகிராம்கள் இதனைப் பயன்படுத்தலாம். எடுத்துக்காட்டாக இன்டர்நெட் எக்ஸ்புளோரர் மற்றும் பிற பிரவுசர்கள், மியூசிக் பைலை டவுண்லோட் செய்கையில், இந்த போல்டரில் சேவ் செய்து வைக்கலாம். இந்த போல்டரை நீங்கள் டெலீட் செய்திருந்தால், இன்டர்நெட் எக்ஸ்புளோரர், அந்த போல்டரை மீண்டும் உருவாக்கலாம். இந்த போல்டரை விண்டோஸ் மீடியா பிளேயர் புரோகிராம் பயன்படுத்துகிறது என்பது இங்கு குறிப்பிடத்தக்கது.
வாசகர்களுக்கு ஒரு வேண்டுகோள்!
நான் புதியதாக தகவல் தொழில்நுட்ப்ப ( இங்கிலீஷ் ) வலைப்பூ தொடங்கி உள்ளேன்.இதற்கும் தாங்கள் தங்கள் ஆதரவை தந்து உதவுங்கள்.
என் ஆங்கில வலைப்பூ முகவரி : http://technologynewscorner.blogspot.com
நான் புதியதாக தகவல் தொழில்நுட்ப்ப ( இங்கிலீஷ் ) வலைப்பூ தொடங்கி உள்ளேன்.இதற்கும் தாங்கள் தங்கள் ஆதரவை தந்து உதவுங்கள்.
என் ஆங்கில வலைப்பூ முகவரி : http://technologynewscorner.blogspot.com
------------------- நன்றி -------------------






பயனுள்ள தகவல் தந்தமைக்கு நன்றி நண்பா..
ReplyDelete